computer won't go to sleep. a common problem
Website last updated:
Monday April 29, 2019
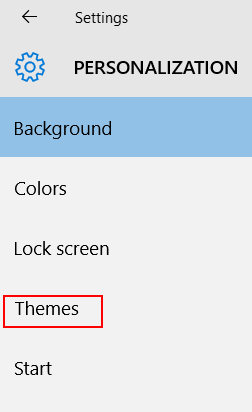
Computer won't go to sleep
A very common problem with all versions of Windows is when the user expects the computer to go to sleep after a few minutes but nothing happens. Typically the monitors turn off but the computer stays awake. If your computer won't go to sleep follow these hints and tips to sort the problem.
There are several things that can cause this but the ones I've found to be the most common are shown below.
The most common, arguably, is the screen saver kicking in after a few minutes. Screen savers are a throwback to the early days of computers when cathode ray tubes were used as monitors and a fixed, static picture would cause burn marks on the screen. Modern flat screens are not affected in the same way and screen savers are unnecessary but people like then so Microsoft have left them in Windows.
 In Windows 10 you can turn your screen saver off by right clicking on the desktop and clicking on "personalise" at the bottom of the menu. Now click on "Theme settings" on the right to open the next menu. At the extreme, bottom right you will see this icon. Make sure that "None" is selected as shown here. In earlier versions of Windows simply right click on the desktop and then "personalise" to get to the same point.
In Windows 10 you can turn your screen saver off by right clicking on the desktop and clicking on "personalise" at the bottom of the menu. Now click on "Theme settings" on the right to open the next menu. At the extreme, bottom right you will see this icon. Make sure that "None" is selected as shown here. In earlier versions of Windows simply right click on the desktop and then "personalise" to get to the same point.
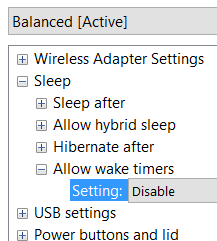 There are a number of other reasons for the computer waking up or not sleeping and it's worth checking the advanced power options menu. To do this type "Control panel" in the search box in any Windows version and then click on "Power options" Find your power settings and click on "Change plan settings" on the right. Now click on "Change advance power settings". This menu will open.
There are a number of other reasons for the computer waking up or not sleeping and it's worth checking the advanced power options menu. To do this type "Control panel" in the search box in any Windows version and then click on "Power options" Find your power settings and click on "Change plan settings" on the right. Now click on "Change advance power settings". This menu will open.
Finally click on the little plus sign next to "Allow wake timers" and select "Disable" from the drop down box. There is a third thing that can cause the problem and this is dealt with on the next page.